Merhaba Arkadaşlar, Denizde Ne Var? Paint Çalışma Kağıdı Bilişim Teknolojileri ve Yazılım Dersi 5. Sınıf yeni müfredatında bulunan Görsel İşleme Programları konusu için hazırlanmıştır. Çalışma Kağıdı ile;
- 5.4.1.1. Görüntü dosyası biçimlerini bilir.
- 5.4.1.2. Görsellerle ilgili düzenleme işlemlerini yürütür.
kazanımları verilmeye çalışılmıştır.
Bu haftaki etkinliğimizde aşağıya örnek bir resim ekleyeceğim ve eklediğim resmi nasıl yapacağınızı tarif edeceğim. Yönergeye uygun olarak resmi çizmeye çalışacaksınız. Hazırsanız Başlayalım.
Öğretmene Not: Uzaktan eğitim sürecinde dilerseniz bu etkinliği Google Çizimler uygulaması ile yapabilirsiniz. Link üzerinden uygulamaya erişilebilir. Telefon ve Tablet kullanıcıları Chrome tarayıcı ile etkinliği yapabilirler.
Denizde Ne Var? Örnek Çizim
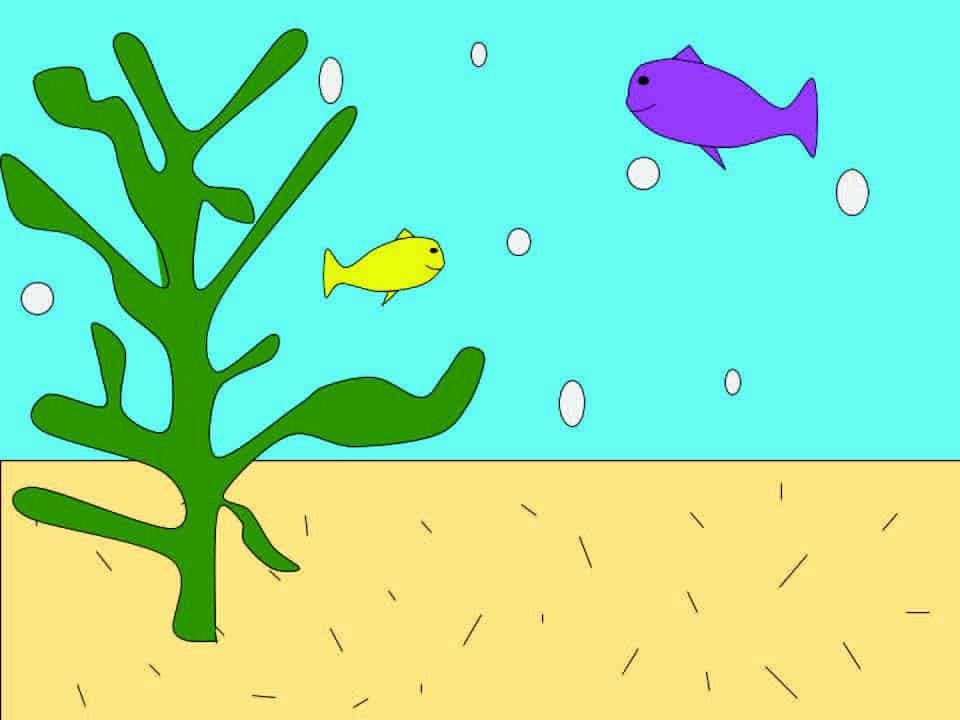
Evet arkadaşlar yukarıdaki örnek çizimi biz kendimiz oluşturmaya çalışacağız. Oluşturabilmek için aşağıdaki yönergeye göre hareket edeceğiz.
DENİZDE NE VAR? YÖNERGE
ADIM-1 Giriş Menüsünden Renkler sekmesinde bulunan 1. renk düğmesine tıklayıp maviyi seçin. Devamında Araçlar sekmesindeki Renkle Doldur düğmesine tıklayıp çalışma alanını tıklayın. Böylelikle sayfanın arka planını mavi renge boyamış oldunuz.
ADIM-2 Sayfanın altına deniz ile deniz tabanını ayırmak için Şekiller bölümünden dikdörtgen seçeneğini seçerek çalışma alanının genişliğinde ve çalışma alanının yarısı yüksekliğinde bir dikdörtgen çizin. Daha sonra çizdiğiniz bu dikdörtgeni kum rengine yakın bir renk ile boyayın ve çalışma alanının en alt kısmına yerleştirin.
ADIM-3 Sayfanın altındaki deniz tabanının üzerine kum şekli vermek için Araçlar bölümünden Kalem seçeneğini seçerek küçük küçük çizgiler çizin.
ADIM-4 Sayfanın en altından yukarı doğru Şekiller bölümünden, Çokgeni seçerek bir bitki çizmeye çalışın. Çizilen bitkiyi Araçlar sekmesindeki Renkle Doldur aracı ile yeşil renge boyayın.
ADIM-5 Denizin içerisine Şekiller bölümünde bulunan araçlardan yararlanarak 1 adet balık çizin. Balığın detayları için Çizgi, Üçgen ve Oval gibi araçları kullanabilirsiniz. Araçlar sekmesindeki Renkle
Doldur aracı ile balığı istediğiniz renge boyayın. Dilerseniz çalışma alanına farklı büyüklük ve renklerde yeni balıklar çizebilirsiniz.ADIM-6 Denizin içine Şekiller bölümünden Oval komutu ile hava kabarcıkları ekleyebilir ve hava kabarcıklarının belirgin olmasını sağlamak için onları beyaza boyayabilirsiniz.
ADIM-7 Son olarak Dosya Menüsünden Farklı Kaydet seçeneğini seçin. Dosya adına istediğiniz bir ismi yazın. Kayıt Türü seçeneklerinden kullanım amacınız, dosya boyutu ve resim kalitesi gibi etkenlere göre BMP, PNG, TIFF ya da JPEG seçerek dosyanın masaüstüne kaydedilmesini sağlayın.
ADIM-8 Kaydettiğiniz dosyaya isim ve soyisminizi yazınız. Daha sonra ödev klasörüne atarak yada flash bellekle öğretmeninize teslim ederek görevi tamamlayınız.
Tebrikler, uygulamayı başarıyla bitirdiniz. Şimdi isterseniz çiziminize bitki, balık, yengeç gibi farklı eklemeler yapabilirsiniz.
Ödevinizi EBA üzerinden göndermek için aşağıdaki adımları uygulayınız.
EBA Üzerinden Dosya Paylaşımı
Adım 1- EBA Sitesine gidin.
EBA sitesine gitmek için google üzerinden EBA araması yapabilir veya adres çubuğuna http://www.eba.gov.tr/ yazarak sayfaya ulaşabilirsiniz.
Adım 2 EBA Giriş yapın.

Giriş yazısına tıklayınız.

Öğrenci olduğunuz için öğrenci bilgileri ile giriş seçeneğini seçiniz.

Açılan sayfadan kimlik bilgilerinizi giriniz.

Şimdi sayfanın en altına ininiz ve yukarıdaki resimde gösterildiği gibi EBA Dosya linkine tıklayınız.
Buranın size ayrılmış bir Bulut Depolama alanı olduğunu unutmayınız. Dosyalarınız buraya atıp muhafaza edebilirsiniz. Biz şimdilik etkinliklerimizi yüklemek ve onları paylaşmak için kullanacağız.

İlk girişimizde alanımız boş gözükecektir. Yukarıda kırmızı kutucuk ile işaretlediğim dosya yükle seçeneğine tıklayarak dosyamızı buraya yükleyelim.

Dosya ekle butonuna bastığımızda yukarıdaki gibi bir pencere çıkacak buradan GÖZAT seçeneğini seçerek dosyamızın bulunduğu yerden etkinliğimizi seçelim.

Şimdi YÜKLE butonuna basarak bilgisayarımızda olan dosyamızı bulut depolamamız olan EBA Dosyaüzerine yükleyiniz.

Yukarıda gördüğünüz gibi etkinliğimiz artık bulut alanımız içerisinde sıra geldi bu dosyayı öğretmenimize göndermeye. Bunun için resimde gördüğünüz gibi etkinliği seçin ve kırmızı kutucuk ile işaretlediğimiz butona basınız.

Açılan pencerede E-Posta seçeneğini seçin ve dosyayı bana göndereceğiniz için benim mail adresim olan [email protected] yazınız. Bu maili yazınca Öz……. ŞE……. diye bir seçenek çıkacak onu seçin ve Kişi Ekle butonuna basınız.
Görevimiz bu kadar arkadaşlar, Dosya gönderirken EBA sistemini kullanmak biraz zorlayabilir başlangıç olarak sizi ama bir kere yapınca diğer etkinliklerde işiniz çok kolaylaşacaktır.
Öğretmenlere NOT: Öğretmen arkadaşlar bu sistemi kullanacaksanız burada paylaşılacak mail MEBBİS üzerinde kayıtlı olan mail adresiniz olmalıdır. Aksi halde EBA sizi tanımayacaktır.
DERS NOTLARI
Windows Paint Nedir? Windows İşletim Sistemi ile birlikte gelen, içerisinde görsel işleme için gerekli bir sürü alternatif seçeneklerin olduğu bir yazılımdır.
Avantajları: Paint; hazır şekilleri sayesinde kolayca ve zahmetsizce çizimler oluşturabileceğiniz, görselleri basit anlamda değiştirmenize ve düzeltmenize olanak tanıyan bir yazılımdır.
Özellikleri: Paint, bilgisayarınızda resim ve şemalar oluşturmak için kullanılabilir. Paint geniş dosya formatı kaydetme seçenekleriyle daha avantajlıdır. Buraya çizdiğiniz resimlerinizi direk olarak masaüstü arkaplanı olarak ayarlayabilirsiniz.
Paint’i Tanıyalım: Görsel üzerinde Çalışma Alanı, Menüler, Araç Çubuğu, Kaydırma Çubuğu kısımlarını açıklar.
Çalışma Alanı: Bu alan sizin çizimi yapacağınız kısımdır. Tüm çizim işlemleri bu kısımda yapılır.
MENÜLER
Dosya: Yeni belge açma, kaydetme, yazdırma, e-posta gönderme, masaüstü arkaplanı yapma, son açtığımız resimleri görüntüleme ve çıkış gibi komutlar bu menüde bulunur.
Giriş: Resim çizmek için gerekli araçlar bu menüde bulunur.
Görünüm: Yakınlaştırma, cetvel ve tam ekran yapma gibi seçenekler bulunmaktadır.
Giriş Sekmesi – Araç Çubuğu: Görseller üzerinde kesip, kopyalama, yapıştırma, kalemle çizimler yapma, hazır şekil ekleme, metin ekleme gibi işlemler bu bölümden yapılmaktadır.
Görünüm Sekmesi – Araç Çubuğu: Görsellerin yakınlaştırılıp, uzaklaştırabileceği, cetvel ve kılavuz çizgilerinin eklenebileceği bölümdür.
Denizde Ne Var? Paint Çalışma Kağıdı Bilişim Teknolojileri ve Yazılım Dersi 5. Sınıf öğrencilerimiz için hazırlanan 5. Sınıf – Hafta 12 – Görsel İşleme Programları ünitesinin bir parçasıdır. Ünitenin diğer parçalarına link üzerinden ulaşabilirsiniz.
Not: Denizde Ne Var? Paint Çalışma Kağıdı Bilişim Teknolojileri ve Yazılım Dersi 5. Sınıf Kılavuz kitaptan alınmıştır.
Faydalı olması dileğiyle…

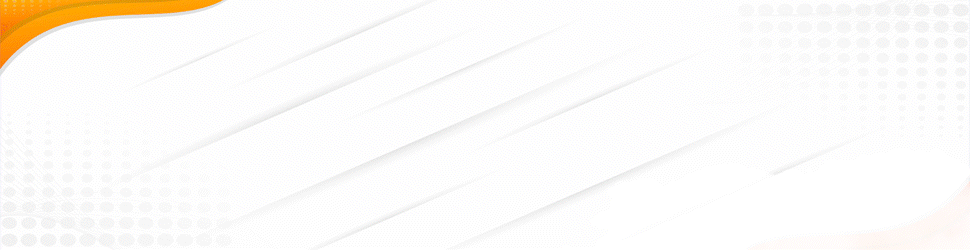
hocam sizin dediklerinizin aynısını yaptım ama sanırım tc istiyor tc yazma yerini kırmızıya alıyor.Ne yapmam gerek
EBA dosyanıza yükleyin gerisini okulda hallederiz.
hocam ben deniyorum size gönderiyorum ama bi türlü göndermiyor
EBA hata veriyor okulda farklı bir yöntem göstereceğim bu hafta.
HOCAM 1 SAATİR URAŞIYOM SAAT 7 DEN 8.30 A KADAR UĞRAŞTIM AMA 5 KERE SİLİNDİ
🙁 Eba Dosyaya yükle resmini olmadı alternatif bir yol buluruz.
tamam hocam
hocam benim bilgisayarımda paint yok
Okulda yaparsın artık