Bu hafta Microsoft Office Word programının yeni özelliklerini öğrenmeye devam edeceğiz. Yeni Etkinliğimiz Word Etkinliği 4 – Klavye olacaktır. Word programını öğrenirken sizlerle burada paylaştığım metinleri kopyalayıp word belgesine yapıştırdıktan sonra sizden istediğim değişiklikleri yapıp tekrar bana ulaştıracaksınız.
Ödevlerinizi iki farklı yöntemle yapabilirsiniz. Ben EBA kullanımını artırmak amacıyla EBA üzerinden yapılmasını öneriyorum. EBA üzerinden ödev yapılma aşamalarını aşağıda anlatacağım. İlk seçenek başka okullardan bu etkinliği yapmak isteyen öğrenciler için oluşturulan seçenektir.
ÖDEVİ EBA DIŞINDA YAPMAK İÇİN AŞAĞIDAKİ ADIMLARI UYGULAYINIZ.
Örnek metni aşağıdan kopyalayınız.
Örnek Metin
KLAVYE TUŞLARININ GÖREVLERİ
KLAVYE ÜZERİNDEKİ TUŞ ÇEŞİTLERİ
- Alfabetik tuşlar(A…Z)
- Fonksiyon Tuşları(F1….F12)
- Sayılar (0….9)
- Yön Tuşları(<- .. ->)
- Özel Görevli Tuşlar(Enter…..Num Lock)
ESC: Verilen komutları iptal etmekte, bazen de programlardan çıkışta kullanılır.
TAB: Yazıda imleci sağa doğru (8 karakter) hızlı bir şekilde kaydırmaya yarar.
CAPS LOCK: Sürekli büyük veya küçük harf yazmakta kullanılır. Tuşa basıldığında gösterge ışığı yanar.
SHİFT: Tek başına bir görevi yoktur, başka tuşlarla birlikte kullanılır. Yazıda Shift’e basılı tutarken bir harfe basarsak büyük harf yazar. Kelimenin yalnızca ilk harfini büyük yazacaksak Caps Lock yerine bu tuşu kullanmalıyız. Ayrıca birden çok karakter içeren tuşlarda sol üstteki karakterin yazılmasını sağlar.
CTRL: Tek başına bir görevi yoktur, başka tuşlarla birlikte kullanılır.(Ctrl+X vb.)
ALT: Açık pencerenin mönüsünün etkinleştirilmesini sağlar.
ALT GR: Tek başına bir görevi yoktur, başka tuşlarla birlikte kullanılır. Yazıda birden çok karakter içeren tuşlarda üçüncü karakterin (sağ alt) yazılmasını sağlar.
DELETE: Yazıda imlecin sağındaki karakteri siler. Ayrıca seçili dosya ve klasörleri silmeye yarar.
PAUSE BREAK: Bilgisayarın yaptığı işlemleri dondurur. Herhangi bir tuşa basıldığında işlem devam eder.
BACK SPACE: Yazıda imlecin solundaki karakteri silmeye yarar.
İNSERT: Bu tuşa basıldığında yazılan karakter imlecin sağındaki karakteri siler ve onu yerine geçer.
HOME: İmleci bulunulan satırın başına götürür.
PAGE UP: Yazıda imleci bir ekran veya bir sayfa yukarı götürür.
PAGE DOWN: Yazıda imleci bir ekran veya bir sayfa yukarı götürür.
END: İmleci bulunulan satırın sonuna götürür.
PRİNT SCREEN : Ekranda görülen her şeyin yazdırılmasını sağlar. Ekranı resim olarak hafızaya kopyalar
NUM LOCK: Sayı tuşlarının sayı yazması ile yön tuşu olarak kullanılması arasında geçiş yapmasını sağlar.
ENTER: Yapılan işlemi onaylamaya yarar.(Bilgisayarı kapatmada olduğu gibi). Yazıda bir alt satıra geçmeye yarar. Ayrıca seçili dosya ve klasörleri açar.
KISAYOL TUŞLARI
Ctrl+O Aç
Ctrl+V Yapıştır
Ctrl+H Değiştir
Ctrl+A Tümünü Seç
Alt+F4 Aktif bir pencereyi kapatır
CTRL+K Kalın
Ctrl+N Yeni Belge
Ctrl+P Yazdır
Ctrl+C Kopyala
Ctrl+Z Geri Al
Ctrl+ESC Başlat menüsünü açar
CTRL+SHIFT+ESC Windows Görev Yöneticisi’ni açar
Ctrl+X Kes
Ctrl+F Bul
Ctrl+S Kaydet
Ctrl+Y Yinele
Alt+Tab Açık programlar arasında geçiş yapar.
Yukarıda çizgiler arasındaki metni kopyalayıp word belgenize yapıştırdıktan sonra;
Adım-1: Sayfayı yatay yapınız.
Adım-2: Örnek metnin fontunu Times New Roman, yazı büyüklüğünü 12 son olarak biçimini sola hizalı yapınız.
Adım-3: Başlığı ortalı, tamamı büyük harflerden oluşan, 16 Punto büyüklüğünde, kalın, altı çift çizili yapınız.
Adım-4: Başlığın altına örnek metinde gördüğünüz klavye resmini ekleyiniz.
Adım-5: Klavye üzerindeki tuş çeşitleri yazısını başlıkla aynı şekilde biçimlendiriniz.
Adım-6: İkinci başlığın altındaki klavye tuşları grubunda verilen 5 maddeye madde imi ekleyiniz.
Adım-7: Altında tuşlar için verilen açıklamayı seçerek metni tabloya dönüştür seçeneğini kullanarak tablo haline getiriniz.
Adım-8: Tablonun çerçeve kenarlığını 3nk yapınız.
Adım-9: Kısayol tuşları olarak verilen yazıları metni tabloya dönüştür diyerek ayrı bir tablo oluşturunuz.
Adım-10: Uzun yazıları aşağıya kısa yazıları yukarıya taşıyarak tabloya şekil veriniz.
Adım-11: Tablonun üzerine bir satır daha ekleyiniz, hücreleri birleştir özelliğini kullanarak tek sütun haline getiriniz ve başlığınızı bu satır içerisine alıp ana başlık gibi şekillendiriniz.
Adım-12: Tüm kenarlıkların kalınlığını 3nk yapınız.
Adım-13: Tablo içerisinde kalan kısayol ve tuş isimlerini kalın yapınız.
Adım-14: Sayfa sonuna tek satır iki sütundan oluşan tablo ekleyiniz, tablonun ikinci sütununa adınızı soyadınızı yazınız, ortalı yapınız ve kenarlıklarını görünmez yapınız.
Örnek metin üzerinde yukarıda yazılan işlemleri gerçekleştirdiğinizde aşağıda verilen resimdeki bir sonuç elde etmiş olmalısınız.



Dosyanız yukarıdakine benzer bir hale geldiyse kaydediniz.
Kayıt işlemini yaparken numara-isimsoyisim.docx şeklinde yazdığınızdan emin olunuz. Örneğin 007-Özgür ŞEREMET.docx şeklinde.
Bitmiş dosyanızı flash belleğe kaydedip öğretmeninize teslim ediniz veya e-posta ile gönderiniz.
ÖDEVİ EBA ÜZERİNDEN YAPMAK İÇİN AŞAĞIDAKİ ADIMLARI UYGULAYINIZ.
Adım-1 EBA Sitesine gidin.
EBA sitesine gitmek için google üzerinden EBA araması yapabilir veya adres çubuğuna http://www.eba.gov.tr/ yazarak sayfaya ulaşabilirsiniz.
Adım-2 EBA Giriş yapın.

Adım-3 Giriş yazısına tıklayınız.

Adım-4 Öğrenci olduğunuz için öğrenci bilgileri ile giriş seçeneğini seçiniz.

Açılan sayfadan kimlik bilgilerinizi giriniz. Eskiden EBA şifresi ile giriliyordu öğrenciler şifrelerini sık sık kaybettiği için E-Okul gibi kimlik bilgileri ile giriş yöntemine çevrildi. Burada cilt no yazarken başında sıfır var ise koymayınız.

Adım-5 Buradan ise EBA Ders seçeneğini seçerek giriş yapınız.

Adım-6 Açılan sayfada öğretmeninizin size gönderdiği etkinlikleri göreceksiniz. Buradan en son gönderilen etkinlikte bulunan Etkinlik Sayfasına Git yazısına tıklayınız.

Şekilde gönderilen kırmızı kutu içindeki ilk yazıya tıklayarak word belgesini bilgisayarınıza indirin.
İndirme işlemi yapıldıktan sonra öğretmeninizin belge üzerinde aşağıdaki değişiklikleri yapın.
Adım-1: Sayfayı yatay yapınız.
Adım-2: Örnek metnin fontunu Times New Roman, yazı büyüklüğünü 12 son olarak biçimini sola hizalı yapınız.
Adım-3: Başlığı ortalı, tamamı büyük harflerden oluşan, 16 Punto büyüklüğünde, kalın, altı çift çizili yapınız.
Adım-4: Başlığın altına örnek metinde gördüğünüz klavye resmini ekleyiniz.
Adım-5: Klavye üzerindeki tuş çeşitleri yazısını başlıkla aynı şekilde biçimlendiriniz.
Adım-6: İkinci başlığın altındaki klavye tuşları grubunda verilen 5 maddeye madde imi ekleyiniz.
Adım-7: Altında tuşlar için verilen açıklamayı seçerek metni tabloya dönüştür seçeneğini kullanarak tablo haline getiriniz.
Adım-8: Tablonun çerçeve kenarlığını 3nk yapınız.
Adım-9: Kısayol tuşları olarak verilen yazıları metni tabloya dönüştür diyerek ayrı bir tablo oluşturunuz.
Adım-10: Uzun yazıları aşağıya kısa yazıları yukarıya taşıyarak tabloya şekil veriniz.
Adım-11: Tablonun üzerine bir satır daha ekleyiniz, hücreleri birleştir özelliğini kullanarak tek sütun haline getiriniz ve başlığınızı bu satır içerisine alıp ana başlık gibi şekillendiriniz.
Adım-12: Tüm kenarlıkların kalınlığını 3nk yapınız.
Adım-13: Tablo içerisinde kalan kısayol ve tuş isimlerini kalın yapınız.
Adım-14: Sayfa sonuna tek satır iki sütundan oluşan tablo ekleyiniz, tablonun ikinci sütununa adınızı soyadınızı yazınız, ortalı yapınız ve kenarlıklarını görünmez yapınız.
Örnek metin üzerinde yukarıda yazılan işlemleri gerçekleştirdiğinizde aşağıda verilen resimdeki bir sonuç elde etmiş olmalısınız.



Dosyanız yukarıdakine benzer bir hale geldiyse kaydediniz. Kayıt işlemini yaparken numara-isimsoyisim.docx şeklinde yazdığınızdan emin olunuz.
Örneğin 007-Özgür ŞEREMET.docx şeklinde belgenizi kaydettikten sonra resimde gösterdiğim ikinci kutucukta bulunan ek ekleme seçeneğini seçiniz.

Adım-7 Açılan sayfadan ödevinizi bulup seçiniz ve yükle butonuna basarak yükleyin. Ekin yanında yorum olarak zorlandığınız yerleri yazabilirsiniz.
Zorlandığınız kısımlarda yorum yazarsanız daha ayrıntılı açıklama yapmaya çalışırım. Başarılar….
Word Etkinliği 4 – Klavye Bilişim Teknolojileri ve Yazılım Dersi 5. Sınıf öğrencilerimiz için eski müfredata göre tarafımca planlanmış ve ikinci dönem geniş bir şekilde işletilen etkinlikti.
Yeni Müfredat ile bu etkinliğe vakit kalmadığından ilgili haftanın ders akışından kaldırılmıştır. Fakat hafta sonu kurslarında vb kullanan öğretmenlerimiz için ayrı bir sayfa oluşturulmuş ve orada Microsoft Word Etkinlikleri adı altında paylaşıma açılmıştır.
Ayrıca Word Etkinliği 4 – Klavye Etkinliğini derste vakti kalan öğretmenlerimiz 5. Sınıf – Hafta 13 – Kelimeleri Nasıl İşlerim haftasında değerlendirebilir. Ünitenin diğer parçalarına link üzerinden ulaşabilirsiniz.
Faydalı olması dileğiyle…

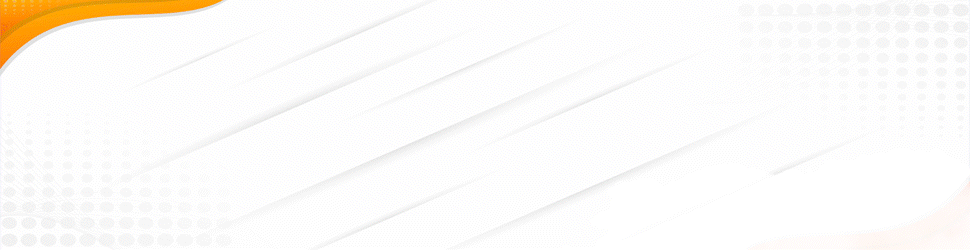
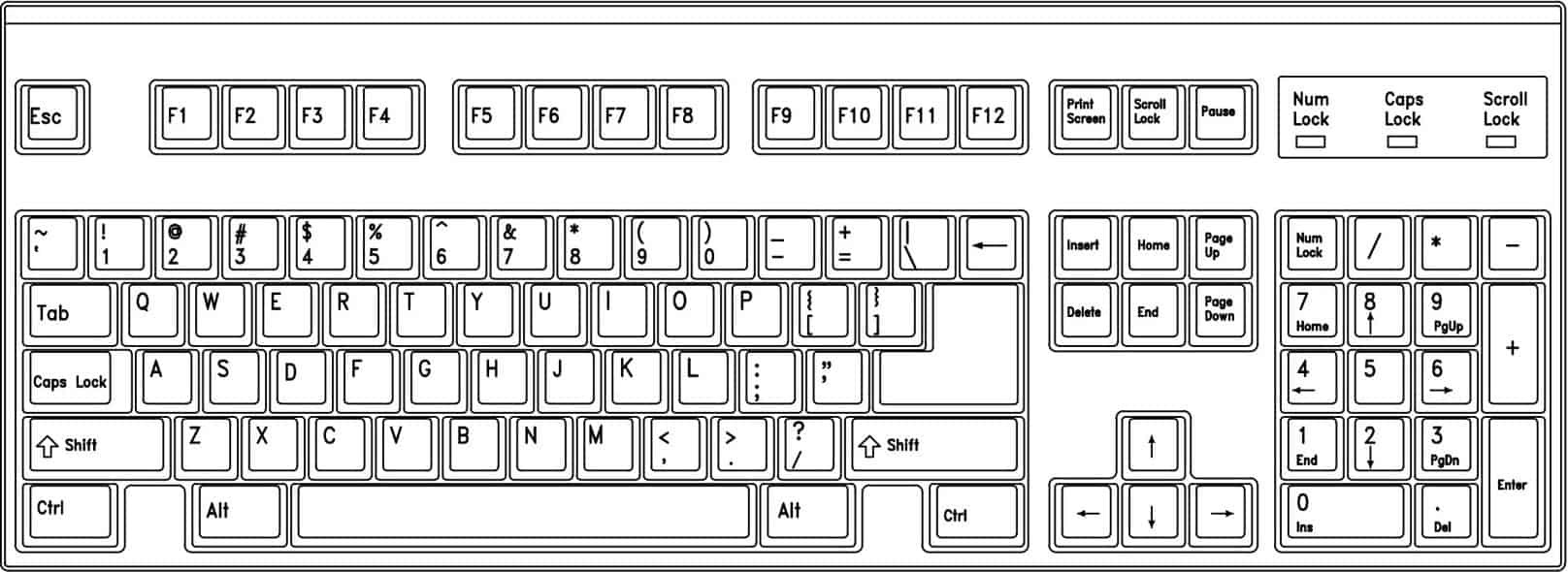
hocam bende tablo çizemedim win 8 kullanıyorum yardımcı olursanız sevinirim.
Hocam ben tabletten wörd etkinliğini yapamadım acaba tablettemi yoksa etkinliktemi sıkıntı var
Etkinlikte sıkıntı yok. Tabletten olmayabilir. Yarın okulda yaparsın artık.